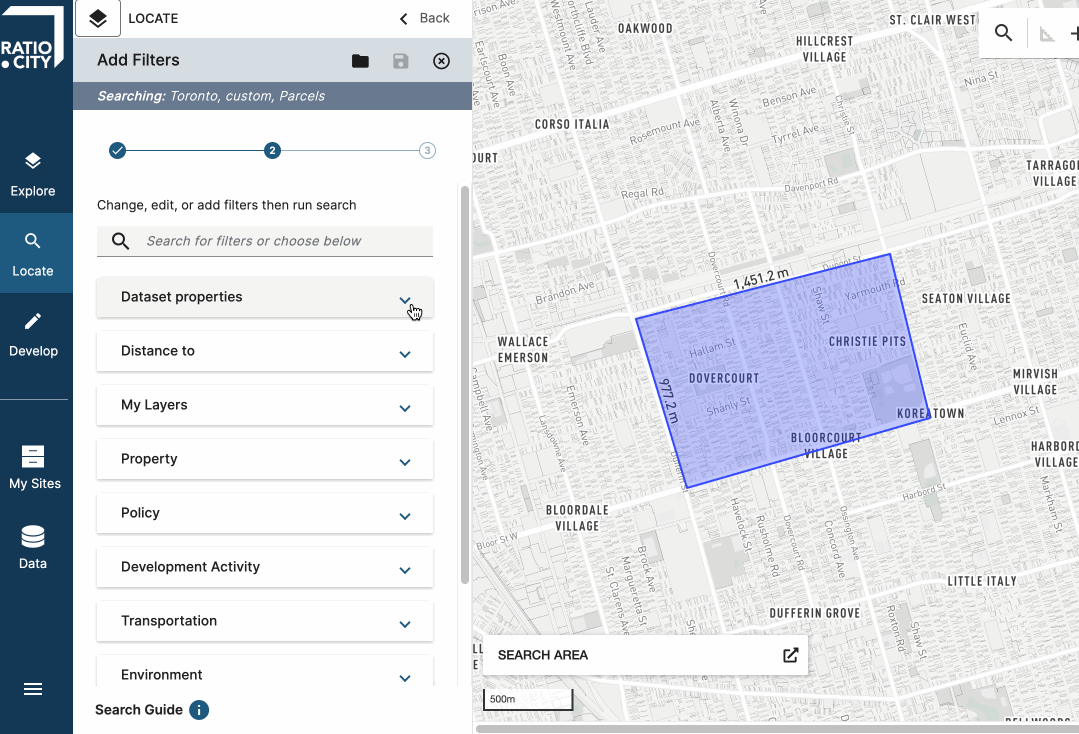Locate tool
With the Locate tool, you can:
Find under-utilized sites for development and acquisition
Search for precedents and development applications in your area of interest
Find sites with your specific criteria by building a custom search
Search with templates
Templates are a fast and easy way to set up searches for Sites or Precedents. If you’d like to build a custom search from scratch, go here.
-
Site: a parcel or parcels of land. On Ratio.City, you can create sites and use them to generate reports and 3D massings.
Precedent: an example to reference for similar conditions and/or circumstances. Use precedent templates to find existing development applications in your area of interest.
-
Underdeveloped Sites: Area > 15,000 ft², Zoning Category Code, Existing Coverage < 40.00 %
Site Conditions: Area > 15,000 ft², Height Limit Zoning Height < 20 m, Land Use Category, Does not Intersect TRCA Regulation Limit Area, Does not Intersect Environmental Significant Area
Community Features: Area > 15,000 ft², Distance to Closest Park < 500 m, Distance to Closest Transit Stop < 500 m
-
Building Typologies: Community Planning Development Application Status, Existing Building Height > 30 m, Land Use Category
Site Conditions: Community Planning Development Application Status, Land Use Category, Zoning Category Code, Heritage Register Site Heritage Category
Community Features: Community Planning Development Application Status, Ward Council Division Number, Distance to Closest Park < 500 m, Distance to Closest Transit Stop < 500 m
Set your search data set & area
Select ‘Use a template’ and choose if you want to search for a site or precedent.
Select a data set from the dropdown.
The data set you choose will form the basis of your search results; we suggest using the Parcels data set to start as most templates will work best using that data set. You can always come back and change this later.
Set your search area using either the circle, polygon, or map view options.
Circle: Drag the circle to the map area you want to search and adjust the radius. Tip: if you’re looking for information within a certain radius of a site or point of interest, you can centre the circle on that location.
Polygon: Click the map to start drawing the points of your polygon and double click to complete the drawing. You can click the dots and move them around to adjust the shape.
Map view: Zoom in to the area of the map you’d like to search. If this option does not appear, it means your map view is too large to search; zoom in more.
Click ‘Choose your template’ to proceed.
Select your template & run search
Select a template from the list. Hover over each option to see what filters are preset for each template. Once you find something you’re interested in, click on it to load the search parameters.
Some templates may have parameters that you’ll have to select (such as what kind of land use category you’re interested in). Fill those in as needed and run your search! You can also download your search results.
Customize your template
Adjust search parameters
Our templates come with some search parameters filled in by default, so that you can run them as-is. But if you’d like to adjust them, clicking on any search filter will open up the options to adjust the parameters as you see fit. Here’s more detail on adjusting search parameters.
Add more filters
You can refine a template search further by adding more filters. Click ‘Add filter’ and search or browse to find more filters. Once you’ve added a filter, you will see it under the ‘Additional filters’ section and you can set the parameters.
Add as many filters as you’re interested in and run the search.
Save a customized template
If you’ve customized a template search and would like to save it to use another time, click the floppy disk icon at the top of the left panel to save your search parameters.
Note: this saves the search parameters, not the search results. If any data has changed by the next time you run the search, you may see different results. If you would like to save your search results, be sure to download them as a CSV.
Tip: You can reload a saved search to use it in a different area. If you are trying to search an area that is larger than what our platform can currently process, you can save your search, reload it, and run it in multiple locations to cover a wider area.
Build a custom search
If you’re ready to take a deeper dive into the capabilities of the Locate tool, you can try building your own custom search from scratch. This allows you the flexibility to search through and cross reference our huge catalog of data.
Choose your data set
Select the custom search option and pick a data set. This data set will form the basis of your search results.
For example, selecting the Parcels data set will return results as parcels that match your filter parameters.
If you’ve uploaded your own portfolio, you can select that as a basis for your search. This allows you to cross reference your portfolio data with Ratio.City’s data.
Set your search area
The search area can be either a circle, polygon, or the map view.
Circle: Drag the circle to the map area you want to search and adjust the radius. Tip: if you’re looking for information within a certain radius of a site or point of interest, you can centre the circle on that location.
Polygon: Click the map to start drawing the points of your polygon and double click to complete the drawing. You can click the dots and move them around to adjust the shape.
Map view: Zoom in to the area of the map you’d like to search. If this option does not appear, it means your map view is too large to search; zoom in more.
Add your filters
If you know what filters you want to use, you can type into the search bar and find them easily.
To browse and explore, open the dropdown menus and hover over each option to see more. The filters are organized the same way as our data layers are in the Explore tool, so you can find filters based on category.
Once you click on a filter to select it, it will be added to your filter list.
Adjust your search parameters
Depending on the filter you’ve selected, you may have different operators available to choose from.
Text-based data fields—anything that is a string or boolean data type—can be filtered using the ‘equals to’ or ‘not equals to’ operators as long as they have between 2 and 100 different values within the dataset and if the field is not a URL.
For example, you might want to search for parcels that are zoned for mixed use, so you’d use ‘equals’ and select mixed use as your criteria
Or you might be looking for parcels but you’re specifically not interested in anything that’s a park, so you could select ‘not equals’ as your operator and parks as your criteria
Numeric data fields (integers and decimals) can be used with the ‘less than’, ‘greater than’, or ‘between’ operators
If you’re filtering a numerical field and want to filter for just one specific value, you can use the ‘between’ operator and input the same value for the upper and lower inputs. For example, between 2 <> 2
Tip: You can also add filters that you wish to exclude fully from the search results. For example, if you wanted to filter for parcels that were not heritage sites (regardless of the type), you can add heritage sites as a filter and then click ‘exclude’ so your search will return parcels that do not overlap with any heritage sites.
Using the date filter
For some data sets, such as development applications, you’ll be able to filter using the date parameter. You can easily find applications before, after, or between specific dates.
Run your search once you’re happy with the filter parameters. You can still change these after the search has been completed and rerun it.
Download search results
If your search returns 1,000 or fewer results, you’ll be able to download them in CSV format. Either download all of them at once or select the rows you’re interested in to download a partial set. You can hold the Shift key and click to select consecutive results from the table or hold the Ctrl key and click to select non-consecutive results.
Tip: If your search returns more than 1,000 results, you can add more filters or narrow your parameters to refine the search further and reduce the number of results. Alternatively, you could also reduce the search area and run the search multiple times over different areas.
We’re here to help
Check out our Locate tool FAQs page. Reach out to our team at hello@ratio.city if you have any questions, have a search you’d like to run but aren’t sure how, or to book a training session for yourself or your team.