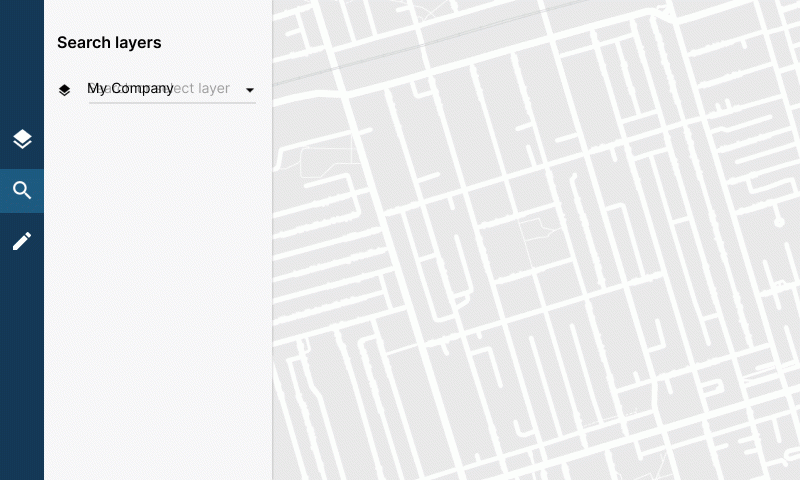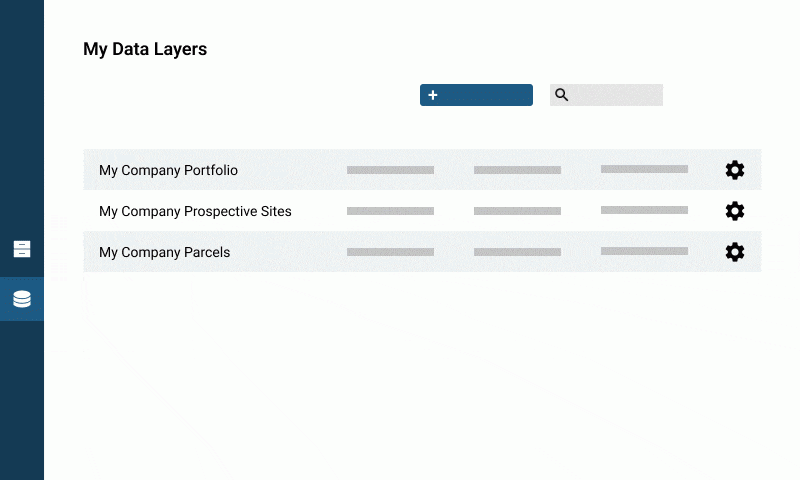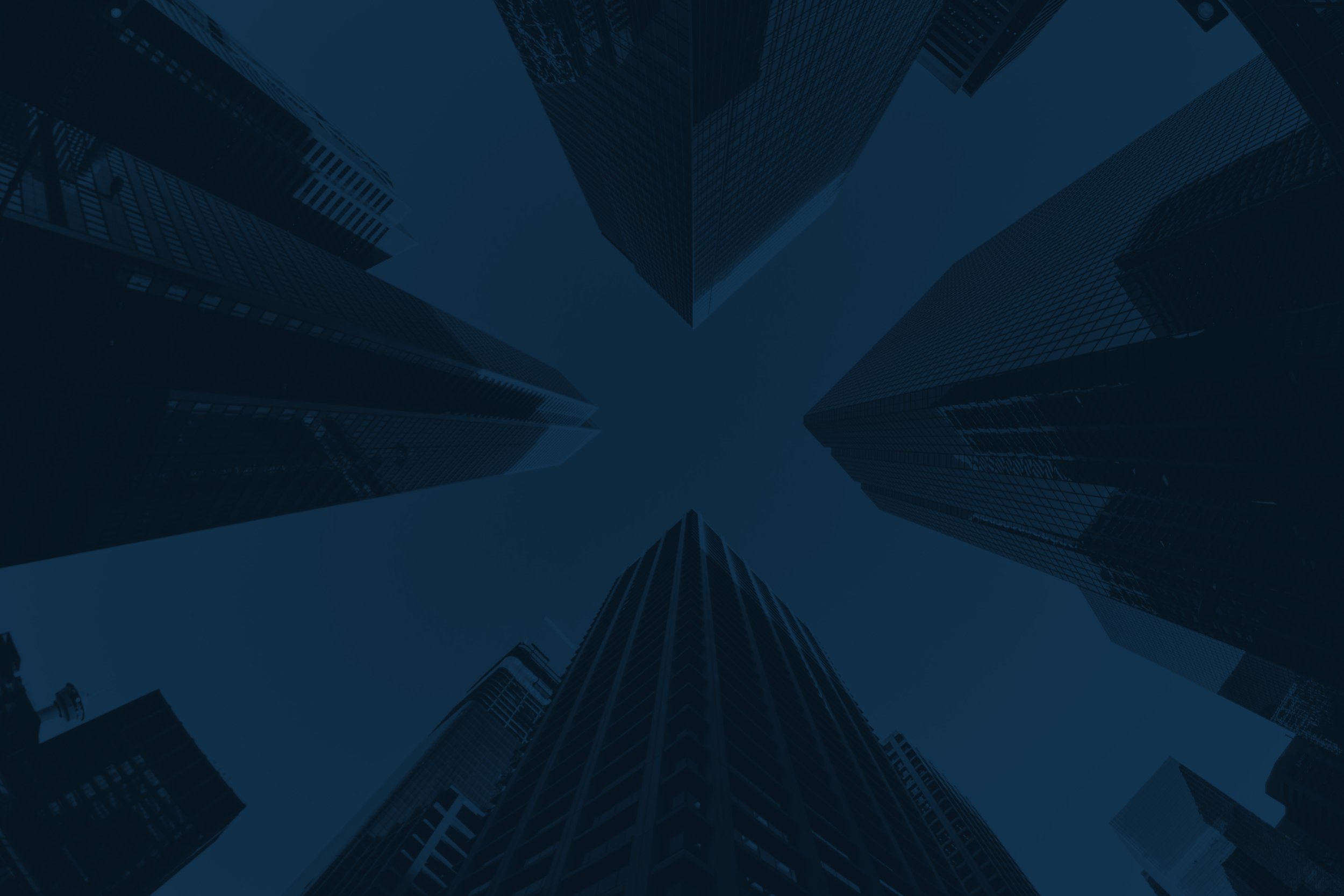
Guide de l'hébergement des données :
Stylisation, recherche, rapports et plus encore
Vos données sont maintenant sur Ratio.City. Que pouvez-vous en faire ?
Exploitez vos données pour obtenir de nouvelles informations : créez des visualisations de données avec nos outils de style, croisez vos données avec notre vaste catalogue de données, et plus encore - voyez vos données sous un jour nouveau avec Ratio.City.
Si vous cherchez à savoir comment télécharger vos données, cliquez plutôt ici.
Stylisation et visualisation des données
L'interface de stylisation des données se trouve dans le panneau secondaire ; cliquez sur n'importe quelle couche dans la liste des couches pour l'ouvrir.
Vous pouvez modifier et enregistrer le style de tous les calques de votre entreprise ; tout style enregistré sera visible par tous les utilisateurs de votre organisation.
Toute modification apportée aux autres couches de la liste (qui n'ont pas été téléchargées par votre organisation) ne persistera que pendant la session en cours.
00:00 Introduction
00:07 Interface de stylisme et stylisme simple
01:11 Style basé sur les données : Champs textuels
02:05 Style basé sur les données : Champs numériques
02:35 Sauvegarder son travail
Pour les couches de polygones, vous pourrez ajuster l'opacité et le remplissage
Pour les calques de lignes, vous pouvez ajuster l'opacité, la couleur et la largeur des lignes (il n'y a pas de propriété "remplissage" dans un calque de lignes).
Pour les calques de points, vous pouvez ajuster l'opacité et la couleur de la ligne autour du cercle ainsi que le cercle lui-même.
Certaines couches comportent des champs de données qui peuvent être affichés soit avec un remplissage fixe (tous de la même couleur), soit avec un remplissage en fonction des données.
Vous pouvez choisir le champ de données que vous souhaitez utiliser pour visualiser votre ensemble de données ; différentes options de style sont disponibles en fonction du type de données du champ choisi (que vous avez configuré à l'étape 3 du processus de téléchargement).
Types de données numériques (entiers ou décimaux) : vous pourrez sélectionner un dégradé de couleurs qui s'applique sur une échelle basée sur la plage de valeurs numériques de votre ensemble de données pour ce champ.
Types de données textuelles (chaînes de caractères ou booléens) : une couleur est associée à chaque valeur et vous pouvez soit appliquer une échelle de couleurs par défaut à partir du menu déroulant, soit choisir individuellement des couleurs pour chaque classe en cliquant sur le carré coloré situé à côté du nom de la classe.
L'échelle de couleurs automatique ne s'applique qu'aux 12 premières classes du champ de données sélectionné.
Si vous souhaitez inclure plus de 12 classes, vous pouvez les ajouter en utilisant la fonction "Ajouter une classe" au bas de la liste des classes.
Vous pouvez supprimer des classes à l'aide du "x" et elles prendront la couleur par défaut.
Vous pouvez ajuster le style de tous les calques auxquels vous avez accès, mais vous ne pourrez enregistrer vos modifications que pour les calques que vous avez téléchargés.
Les modifications enregistrées seront visibles par tous les utilisateurs de votre organisation.
Les modifications que vous apportez aux couches de Ratio.City ne persistent que pendant la durée de votre session.
Recherche et filtrage des données en mode localisation
Vous trouverez vos calques dans le menu déroulant du mode Localiser, dans la section "Mes calques" ; sélectionnez le calque avec lequel vous souhaitez effectuer une recherche.
La couche n'apparaîtra dans le menu déroulant que si elle se trouve dans la vue de votre carte. Si vous ne la trouvez pas, vérifiez que votre carte affiche la bonne zone.
Nous travaillons sur une version actualisée de cette vidéo. Merci de votre patience ! [juillet 2022]
00:00 Introduction
00:20 Le filtrage au sein de vos ensembles de données
01:54 Filtrage par rapport à d'autres ensembles de données
02:00 Couches parcellaires
02:25 Couches non-parcellaires
Filtrage au sein de vos ensembles de données
Une fois sélectionné, vous pourrez filtrer par presque tous les champs de données que vous avez importés lorsque vous avez téléchargé l'ensemble des données. Cette fonction est disponible pour toutes les données de lignes, de points et de polygones que vous avez téléchargées.
Les champs de données textuelles - tout ce qui est de type chaîne ou booléen - peuvent être filtrés à l'aide des opérateurs "égal à" ou "différent de", à condition qu'ils aient entre 2 et 100 valeurs différentes dans l'ensemble de données et que le champ ne soit pas une URL.
Si votre champ de données comporte plus de 100 champs de texte uniques, il n'apparaîtra pas en tant qu'option dans la liste déroulante.
Les champs de données numériques (entiers et décimaux) peuvent être utilisés avec les opérateurs "inférieur à", "supérieur à" ou "entre".
If you’re filtering a numerical field and want to filter for just one specific value, you can use the ‘between’ operator and input the same value for the upper and lower inputs. For example, between 2 <> 2.
Filtrage par rapport à d'autres ensembles de données
Si votre donnée est une couche de points ou de polygones, vous pourrez filtrer vos données par rapport à d'autres ensembles de données.
Les ensembles de données disponibles apparaissent dans le menu déroulant du filtre après avoir sélectionné votre donnée.
Grâce à ces filtres, vous pouvez voir si vos parcelles se chevauchent avec des catégories de zonage spécifiques, si elles sont adjacentes à des emprises, s'il y a des arrêts de transport en commun dans les environs, etc.
Obtenir des données sur les parcelles intersectées pour votre couche personnalisée
Si vous avez téléversé une couche de points ou de polygones et que vous souhaitez voir les parcelles avec lesquelles votre couche se recoupe, vous pouvez sélectionner la couche de parcelles de la ville dans laquelle vous effectuez votre recherche (p. ex. Parcelles à Toronto), puis ajouter votre couche de données en tant que filtre.
Les résultats de la recherche affichent les détails des parcelles qui recoupent ou contiennent les points de données de votre couche personnalisée, y compris la superficie de la parcelle, la couverture existante et le FAR existant.
Vous pouvez filtrer d'autres couches Ratio.City dans le cadre de la même recherche.
Si vous souhaitez obtenir plus d'informations sur le mode Localiser en général, consultez notre tutoriel vidéo complet.
Capturez vos données dans un rapport
Vous pouvez sélectionner un ou plusieurs points et cliquer sur "Obtenir des détails" pour obtenir les détails complets du site et le rapport basé sur votre sélection de points.
Pour obtenir des détails complets sur le site et des rapports sur les couches de polygones, il suffit de sélectionner un ou plusieurs polygones et de les utiliser pour créer un site.
La génération de rapports directement à partir des couches de données n'est pas disponible pour l'instant. Si cela vous intéresse, n'hésitez pas à nous contacter. Nous ferons notre possible pour vous aider.
Gestion des données
Vous pouvez consulter la liste complète des ensembles de données de votre organisation dans la section "Données".
Veuillez noter que toutes les modifications apportées ici concernent tous les utilisateurs de votre organisation.
Modifier les informations sur les couches des données
Cliquez sur la couche pour accéder au menu : vous pouvez modifier le nom du jeu de données, la description, la source, l'URL de la source et la date de la version à partir d'ici.
Archivage et suppression d'ensembles de données
Cliquez sur la couche pour accéder au menu d'archivage et de suppression des ensembles de données.
L'archivage d'un jeu de données le fera disparaître de la liste des couches en mode Exploration et Localisation, mais vous pourrez toujours le voir dans la section des données et le désarchiver si vous le souhaitez.
La suppression d'un ensemble de données est permanente et ne peut être annulée. Il est probablement plus prudent d'archiver l'ensemble de données plutôt que de le supprimer, sauf si vous êtes certain de ne plus en avoir besoin.
L'archivage ou la suppression d'un ensemble de données affecte tous les utilisateurs de votre organisation.
Remplacement d'un calque
Avant de commencer
Préparez votre fichier en suivant nos lignes directrices en matière de données et de formatage.
Il y a deux façons d'entrer dans le processus de remplacement des couches :
Dans la section Données : cliquez sur l'icône en forme de roue dentée pour accéder au menu et sélectionnez "Remplacer".
Dans l'interface de téléchargement des données : cliquez sur la case à cocher "Remplacer un ensemble de données existant" et sélectionnez l'ensemble de données que vous souhaitez remplacer dans la liste déroulante.
Étape 1 : Téléverser un nouveau fichier
Pour remplacer un calque, téléchargez votre fichier comme d'habitude et passez à l'étape 2.
Étape 2 : Saisir/mettre à jour les détails de l'ensemble de données
Les détails de votre jeu de données seront automatiquement complétés en fonction de ce que vous avez saisi lors du téléchargement de la version précédente du jeu de données.
Mettre à jour les champs du formulaire si des changements sont intervenus depuis le téléchargement précédent (par exemple, une nouvelle date de dernière modification ou une nouvelle description).
Étape 3 : Réviser et mettre à jour les champs de données
00:00 Introduction
00:30 Pas de changement dans les noms des champs de l'ensemble de données
00:45 Changements détectés : Mettez à jour les champs de votre jeu de données
01:31 Champs supplémentaires de l'ensemble de données
01:50 Examen et confirmation des modifications
De même, les données que vous avez importées dans la version précédente de l'ensemble de données seront automatiquement remplies si les noms des champs de votre ensemble de données restent les mêmes. Vous pouvez revoir et modifier les étiquettes si nécessaire
Si des modifications ont été apportées à l'un des champs de l'ensemble de données que vous avez importé précédemment, vous les trouverez dans la deuxième section et il vous sera demandé de mettre à jour les champs pour qu'ils correspondent aux étiquettes que vous aviez dans la version précédente.
Par exemple, si vous avez modifié un champ précédemment appelé "hauteur" en "hauteur du bâtiment
Vous pouvez choisir de ne pas importer ces champs s'ils ne sont plus pertinents. Il suffit de décocher la case "Importé".
Enfin, vous pouvez importer les champs restants de l'ensemble de données. Cette étape est facultative et les champs incomplets ne seront pas importés.
Étape 4 : Examiner et confirmer les modifications
Lorsque vous remplacez une couche, vous pouvez choisir de modifier l'étiquette principale si vous le souhaitez
Notez que si le champ précédent que vous utilisiez comme étiquette principale a été supprimé à l'étape 3, la plateforme utilisera par défaut votre premier champ importé par ordre alphabétique.
Une fois que vous êtes satisfait de l'étiquette principale, cliquez sur "Créer un calque" pour terminer le processus de téléchargement.
Une fois que vous avez terminé le téléchargement de votre couche de remplacement, la version précédente de la couche sera automatiquement archivée. Vous pouvez toujours consulter la version précédente dans la section des données.
Les calques remplacés apparaîtront avec le style par défaut de Ratio.City. Si vous souhaitez personnaliser leur apparence, vous devrez le faire une fois le téléchargement terminé et enregistrer le nouveau style.
Vous avez encore des questions ?
Contactez notre équipe à l'adresse courriel data@ratio.city. Nous nous ferons un plaisir de vous aider !