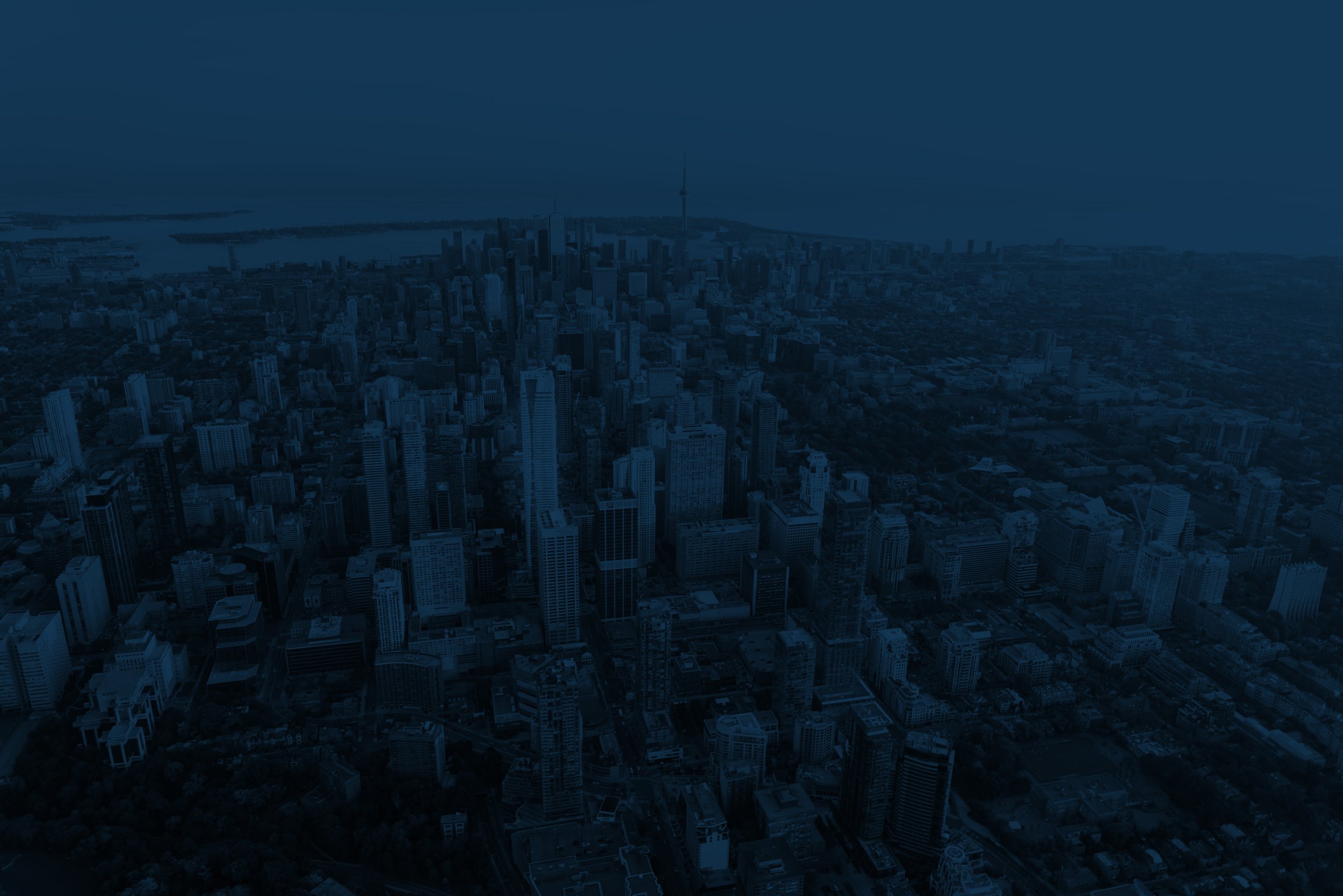
Outil d'histoires
Avec l'outil Histoires, vous pouvez :
Résumez et présentez les couches de données et les informations sur le développement
Ajoutez des sites, des masses, des annotations et bien d'autres choses encore à votre histoire.
Faites des présentations que d'autres utilisateurs peuvent commenter, annoter et interagir en direct
Créer des histoires et des scènes
Pour créer votre première histoire, cliquez sur "créer une nouvelle".
Créer sa première scène
La première étape consiste à sélectionner un site et à l'ajouter à votre scène.
Le site doit être affiché sur la carte pour qu'il apparaisse comme une option. Si vous ne voyez pas ce que vous cherchez, essayez de faire un zoom arrière ou un panoramique sur la carte. Sélectionnez votre site de départ dans le panneau de gauche. Le site s'affiche dans la zone de la carte.
Le cadre bleu superposé à la carte montre ce qui sera capturé dans chaque scène.
Vous pouvez zoomer, faire des panoramiques et utiliser tous les outils de navigation habituels de la carte pour mettre en place la scène. Par exemple, nous pouvons faire un zoom arrière si nous voulons montrer une plus grande partie du quartier afin d'obtenir un contexte pour notre site.
Lorsque vous êtes satisfait de l'aspect des choses, vous pouvez cliquer sur l'icône de verrouillage dans le cadre pour verrouiller la scène afin qu'elle ne bouge plus. Vous pouvez la déverrouiller à tout moment pour effectuer des ajustements en cliquant à nouveau sur l'icône de verrouillage.
Renommer l'histoire ou la scène
Vous pouvez renommer votre histoire ou votre scène à tout moment en cliquant sur le nom de l'histoire ou de la scène et en tapant dans le panneau de gauche.
Ajout et suppression de scènes
Vous pouvez ajouter, supprimer et réorganiser les scènes à l'aide du panneau de navigation des scènes situé sur le côté droit de la plate-forme.
Pour ajouter une nouvelle scène, cliquez sur l'icône plus en haut du panneau de navigation.
Pour supprimer une scène, cliquez sur l'icône de la corbeille dans la vignette de la scène. Il doit y avoir au moins une scène dans chaque histoire, vous ne pourrez donc pas supprimer une scène si c'est la seule que vous avez.
Vous pouvez faire glisser les vignettes dans le panneau de navigation pour modifier l'ordre des scènes.
Ajouter des éléments aux scènes
Vous pouvez ajouter toutes sortes d'éléments à votre scène pour soutenir votre projet et vos objectifs de présentation, qu'il s'agisse de consolider des données sur un site, d'expliquer clairement des recommandations ou de mettre tout le monde d'accord pour prendre des décisions.
00:05 Ajouter des calques
00:21 Afficher des fenêtres contextuelles
00:36 Ajouter des masses
00:54 Ajouter des fichiers
01:15 Ajouter des notes autocollantes
01:30 Ajouter des commentaires
01:50 Ajouter une barre de récapitulation
Calques : Vous pouvez ajouter un ou plusieurs calques à une scène en cliquant sur l'icône des calques dans le panneau de gauche. L'activation du calque l'ajoutera automatiquement à votre scène. Vous pouvez ajuster le style des calques si vous le souhaitez. Cliquez sur le panneau supérieur gauche pour revenir à l'interface des histoires lorsque vous avez ajouté les calques souhaités. Vous pouvez supprimer des calques en développant le menu déroulant des calques et en cliquant sur l'icône de la corbeille.
Fenêtres contextuelles de carte : Lorsque vous avez des calques dans une scène, vous pouvez également cliquer dessus et épingler la carte popup à votre scène.
Massages : Vous pouvez facilement ajouter vos masses sauvegardées à une scène en cliquant sur l'icône plus et en les sélectionnant dans la fenêtre contextuelle. Si vous n'avez pas encore de masses sauvegardées sur votre site, vous pouvez cliquer sur "créer un nouveau", ce qui vous amènera en mode Développement pour construire votre masse. Pour en savoir plus sur la modélisation 3D sur Ratio.City, consultez notre tutoriel sur la modélisation de base.
Fichiers : Vous pouvez ajouter des images jpeg ou des fichiers PDF à vos scènes. Cliquez sur l'icône plus pour Fichiers et sélectionnez ou glissez-déposez vos fichiers jpeg ou PDF pour les télécharger. Vous pouvez supprimer des fichiers en développant la liste déroulante des fichiers et en cliquant sur l'icône de la corbeille.
Annotations
Notes autocollantes : Pour ajouter une note autocollante, cliquez sur l'icône qui apparaît dans le coin inférieur droit. Tapez le contenu que vous souhaitez dans la note autocollante. Vous pouvez faire glisser la note pour la repositionner dans la scène et utiliser les options de mise en forme pour ajuster le texte de votre note.
Commentaires : Cliquez sur l'icône pour ajouter un commentaire. Il apparaîtra au milieu de votre scène et vous pourrez le faire glisser pour le repositionner. Vous pouvez ajouter plusieurs commentaires et les autres utilisateurs avec lesquels vous partagez l'histoire pourront également répondre et ajouter des commentaires. Pour résoudre un commentaire, cliquez sur l'icône de la coche. La visibilité des commentaires peut être modifiée via l'icône de la barre d'outils des annotations.
Barre de résumé : Vous pouvez ajouter une barre de résumé à votre scène pour obtenir des informations supplémentaires. Chaque scène ne peut avoir qu'une seule barre de résumé qui contient des blocs de texte et d'image. En cliquant sur la flèche, vous déplacerez la barre de résumé vers la gauche ou la droite de la scène.
Ajouter des sites
Vous pouvez à tout moment ajouter des sites à votre histoire en cliquant sur l'icône "plus" en haut du panneau de gauche. Choisissez un site proche dans la liste ou cliquez sur "voir plus" pour ouvrir une liste élargie de tous vos sites. La liste est classée du plus proche au plus éloigné en fonction de l'endroit où vous vous trouvez sur la carte.
Une fois le site ajouté, vous le verrez sous "Mes sites" dans le panneau de gauche. Vous pouvez cliquer sur l'icône de la cible pour naviguer jusqu'à votre site sur la carte. Vous devrez déverrouiller votre cadre pour que la carte se déplace si votre nouveau site ne se trouve pas déjà dans la vue de la carte.
Vous pouvez également ajouter des calques, des masses, des annotations et tout autre élément similaire à ce site. Lorsque vous présenterez votre histoire, la transition entre les sites se fera en douceur, au fur et à mesure que vous vous déplacerez dans les scènes.
Mode de présentation
Cliquez sur le bouton "Présenter" dans le coin supérieur droit pour passer en mode de présentation plein écran.
Vous pouvez utiliser les flèches en bas de l'écran pour passer d'une scène à l'autre. Les éléments que vous avez ajoutés, tels que les calques et les fenêtres contextuelles, sont visibles et vous pouvez parcourir les scènes comme vous le feriez avec les diapositives d'une présentation.
Outils de présentation et annotations
Si vous survolez le haut de votre histoire en mode présentation, vous verrez apparaître un menu comportant plusieurs boutons :
Clapperboard : Active une barre de navigation flottante qui affiche toutes vos scènes. En cliquant sur une scène, vous y accéderez.
Note autocollante : vous pouvez ajouter des notes autocollantes à partir du mode présentation. Cliquez sur l'icône et faites glisser l'autocollant à l'endroit souhaité.
Commentaire : Des commentaires peuvent être ajoutés en mode présentation par le présentateur et par toute personne autorisée à partager l'histoire.
Paramètres : Accédez aux paramètres de votre histoire pour déterminer si les spectateurs peuvent l'annoter et la partager/enregistrer.
Partager des histoires
En cliquant sur le bouton "Partager" dans le coin supérieur droit, vous pourrez partager votre histoire avec d'autres utilisateurs. Saisissez une adresse électronique et un message d'invitation leur sera envoyé.
Actuellement, vous ne pouvez entrer qu'un seul courriel à la fois pour les invitations. Pour voir un article sur Ratio.City, la personne que vous invitez doit avoir un compte Ratio.City - si elle fait partie de votre organisation, elle peut s'inscrire ici ou, si elle ne fait pas partie de votre organisation, elle peut s'inscrire pour une période d'essai gratuite.
Une fois que l'autre utilisateur a accepté l'invitation, il peut accéder à votre histoire et la visionner, y compris ajouter des annotations si vos paramètres le permettent. Il peut choisir de suivre le présentateur et de voir la même scène ou d'explorer l'histoire à son propre rythme.
Nous sommes là pour vous aider.
Contactez notre équipe à l'adresse hello@ratio.city si vous avez des questions, des commentaires, des suggestions ou pour réserver une session de formation pour vous-même ou votre équipe.




