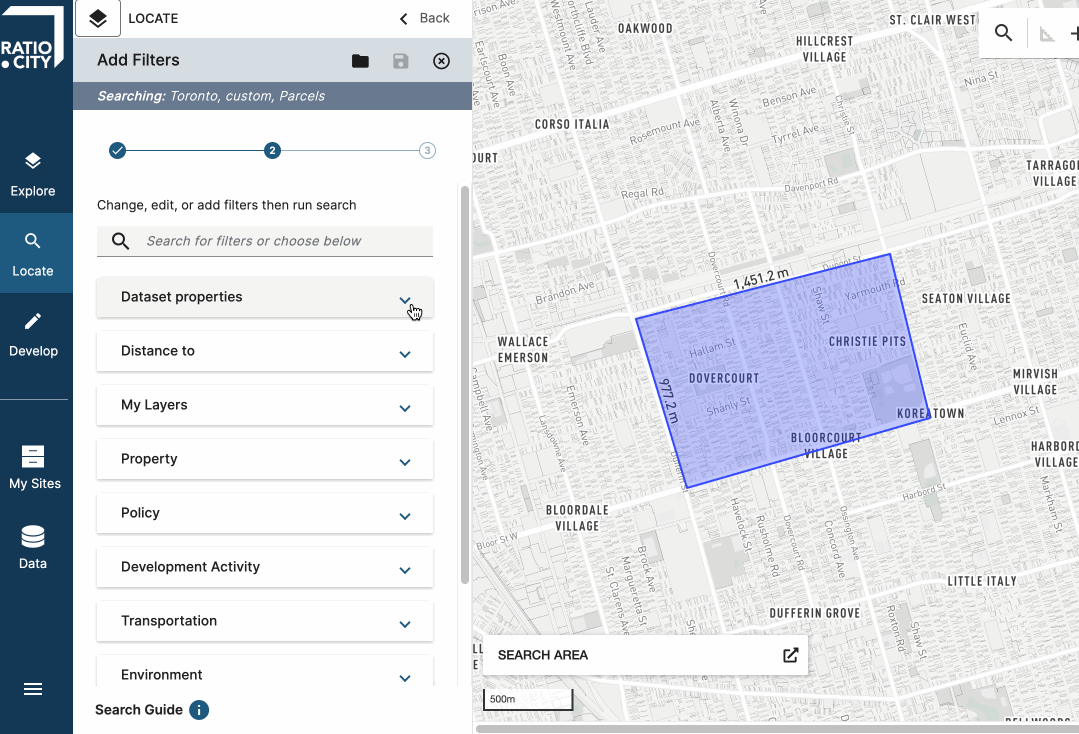Outil Localiser
Contenu
Avec l'outil Localiser, vous pouvez
Trouver des sites sous-utilisés pour le développement et l'acquisition
Recherchez de précédents et d'applications de développement dans votre domaine d'intérêt
Trouvez des sites répondant à vos critères spécifiques en effectuant une recherche personnalisée.
Recherche à l'aide de modèles
Les modèles sont un moyen rapide et facile de mettre en place des recherches de sites ou de précédents. Si vous souhaitez créer une recherche personnalisée à partir de zéro, cliquez ici.
-
Site: une ou plusieurs parcelles de terrain. Sur Ratio.City, vous pouvez créer des sites et les utiliser pour générer des rapports et des masses en 3D.
Précédent: un exemple auquel on peut se référer pour des conditions et/ou des circonstances similaires. Utilisez les modèles de précédents pour trouver des applications de développement existantes dans votre domaine d'intérêt.
-
Underdeveloped Sites: Area > 15,000 ft², Zoning Category Code, Existing Coverage < 40.00 %
Site Conditions: Area > 15,000 ft², Height Limit Zoning Height < 20 m, Land Use Category, Does not Intersect TRCA Regulation Limit Area, Does not Intersect Environmental Significant Area
Community Features: Area > 15,000 ft², Distance to Closest Park < 500 m, Distance to Closest Transit Stop < 500 m
-
Typologies de bâtiments: Statut de la demande de développement de la planification communautaire, Hauteur du bâtiment existant > 30 m, Catégorie d'utilisation du sol
État du site: Statut de la demande de développement de la planification communautaire, catégorie d'utilisation des terres, code de catégorie de zonage, catégorie de patrimoine du site du registre du patrimoine.
Community Features: Community Planning Development Application Status, Ward Council Division Number, Distance to Closest Park < 500 m, Distance to Closest Transit Stop < 500 m
Définir l'ensemble des données et la zone de recherche
Sélectionnez "Utiliser un modèle" et choisissez si vous souhaitez rechercher un site ou un précédent.
Sélectionnez un ensemble de données dans la liste déroulante.
L'ensemble de données que vous choisissez constituera la base des résultats de votre recherche ; nous vous suggérons d'utiliser l'ensemble de données Parcelles pour commencer, car la plupart des modèles fonctionneront mieux avec cet ensemble de données. Vous pouvez toujours revenir sur ce choix et le modifier ultérieurement.
Définissez votre zone de recherche en utilisant les options cercle, polygone ou carte.
Cercle: Faites glisser le cercle sur la zone de la carte dans laquelle vous souhaitez effectuer une recherche et réglez le rayon. Conseil: si vous recherchez des informations dans un certain rayon autour d'un site ou d'un point d'intérêt, vous pouvez centrer le cercle sur cet endroit.
Polygone: Cliquez sur la carte pour commencer à dessiner les points de votre polygone et double-cliquez pour terminer le dessin. Vous pouvez cliquer sur les points et les déplacer pour ajuster la forme.
Vue de la carte: Agrandissez sur la zone de la carte dans laquelle vous souhaitez effectuer une recherche. Si cette option n'apparaît pas, cela signifie que la carte est trop grande pour effectuer une recherche.
Cliquez sur "Choisissez votre modèle" pour continuer.
Sélectionnez votre modèle et lancez la recherche
Sélectionnez un modèle dans la liste. Survolez chaque option pour voir quels filtres sont prédéfinis pour chaque modèle. Une fois que vous avez trouvé un modèle qui vous intéresse, cliquez dessus pour charger les paramètres de recherche.
Certains modèles peuvent comporter des paramètres que vous devrez sélectionner (par exemple, le type de catégorie d'utilisation des sols qui vous intéresse). Remplissez-les si nécessaire et lancez votre recherche ! Vous pouvez également télécharger les résultats de votre recherche.
Personnalisez votre modèle
Ajuster les paramètres de recherche
Certains paramètres de recherche sont renseignés par défaut dans nos modèles, de sorte que vous pouvez les utiliser tels quels. Mais si vous souhaitez les ajuster, cliquez sur n'importe quel filtre de recherche pour ouvrir les options permettant d'ajuster les paramètres comme vous le souhaitez. Voici plus de détails sur l'ajustement des paramètres de recherche.
Ajouter des filtres
Vous pouvez affiner la recherche en ajoutant d'autres filtres. Cliquez sur "Ajouter un filtre" et recherchez ou parcourez pour trouver d'autres filtres. Une fois que vous avez ajouté un filtre, il apparaît dans la section "Filtres supplémentaires" et vous pouvez en définir les paramètres.
Ajoutez autant de filtres que vous le souhaitez et lancez la recherche.
Enregistrez un modèle personnalisé
Si vous avez personnalisé un modèle de recherche et que vous souhaitez l'enregistrer pour l'utiliser une autre fois, cliquez sur l'icône de la disquette en haut du panneau de gauche pour enregistrer vos paramètres de recherche.
Remarque : cette opération permet d'enregistrer les paramètres de recherche, mais pas les résultats de la recherche. Si des données ont été modifiées lors de la prochaine exécution de la recherche, il se peut que les résultats soient différents. Si vous souhaitez enregistrer les résultats de votre recherche, veillez à les télécharger au format CSV.
Conseil : vous pouvez recharger une recherche enregistrée pour l'utiliser dans une autre zone. Si vous essayez de rechercher une zone plus vaste que celle que notre plateforme peut actuellement traiter, vous pouvez enregistrer votre recherche, la recharger et l'exécuter à plusieurs endroits pour couvrir une zone plus large.
Construire une recherche personnalisée
Si vous êtes prêt à apprendre plus sur les fonctionnalités de l'outil Localiser, vous pouvez essayer de créer votre propre recherche personnalisée à partir de zéro. Vous aurez ainsi la possibilité d'effectuer des recherches dans notre vaste catalogue de données et d'en croiser les références.
Choisissez votre ensemble de données
Sélectionnez l'option de recherche personnalisée et choisissez un ensemble de données. Cet ensemble de données constituera la base des résultats de votre recherche.
Par exemple, la sélection de l'ensemble de données Parcelles renverra les résultats sous forme de parcelles correspondant à vos paramètres de filtrage.
Si vous avez téléchargé votre propre portefeuille, vous pouvez le sélectionner comme base de votre recherche. Cela vous permet de croiser les données de votre portefeuille avec celles de Ratio.City.
Définissez votre zone de recherche
La zone de recherche peut être un cercle, un polygone ou la vue de la carte.
Cercle : Faites glisser le cercle sur la zone de la carte dans laquelle vous souhaitez effectuer une recherche et réglez le rayon. Conseil : si vous recherchez des informations dans un certain rayon autour d'un site ou d'un point d'intérêt, vous pouvez centrer le cercle sur cet endroit.
Polygone : Cliquez sur la carte pour commencer à dessiner les points de votre polygone et double-cliquez pour terminer le dessin. Vous pouvez cliquer sur les points et les déplacer pour ajuster la forme.
Vue de la carte : Aggradissez la zone de la carte dans laquelle vous souhaitez effectuer une recherche. Si cette option n'apparaît pas, cela signifie que la carte est trop grande pour effectuer une recherche.
Ajoutez vos filtres
Si vous savez quels filtres vous voulez utiliser, vous pouvez les taper dans la barre de recherche et les trouver facilement.
Pour naviguer et explorer, ouvrez les menus déroulants et survolez chaque option pour en savoir plus. Les filtres sont organisés de la même manière que nos couches de données dans l'outil Explorer, de sorte que vous pouvez trouver des filtres basés sur la catégorie.
Lorsque vous cliquez sur un filtre pour le sélectionner, il est ajouté à votre liste de filtres.
Ajustez vos paramètres de recherche
En fonction du filtre que vous avez sélectionné, vous pouvez choisir parmi différents opérateurs.
Les champs de données textuelles - tout ce qui est de type chaîne ou booléen - peuvent être filtrés à l'aide des opérateurs "égal à" ou "différent de", à condition qu'ils aient entre 2 et 100 valeurs différentes dans l'ensemble de données et que le champ ne soit pas une URL.
Par exemple, si vous souhaitez rechercher des parcelles dont le zonage est à usage mixte, vous devez utiliser "égal" et sélectionner "usage mixte" comme critère.
Vous pouvez également rechercher des parcelles, mais vous n'êtes pas spécifiquement intéressé par les parcs. Vous pouvez donc sélectionner "pas égal" comme opérateur et les parcs comme critères.
Les champs de données numériques (entiers et décimaux) peuvent être utilisés avec les opérateurs "inférieur à", "supérieur à" ou "entre".
If you’re filtering a numerical field and want to filter for just one specific value, you can use the ‘between’ operator and input the same value for the upper and lower inputs. For example, between 2 <> 2
Conseil: vous pouvez également ajouter des filtres que vous souhaitez exclure complètement des résultats de la recherche. Par exemple, si vous souhaitez filtrer les parcelles qui ne sont pas des sites du patrimoine (quel que soit le type), vous pouvez ajouter les sites du patrimoine comme filtre, puis cliquer sur "exclure" pour que votre recherche renvoie les parcelles qui ne se chevauchent pas avec des sites du patrimoine.
Utilisation du filtre de date
Pour certains ensembles de données, tels que les demandes de développement, vous pourrez filtrer en utilisant le paramètre de la date. Vous pouvez ainsi facilement trouver des applications avant, après ou entre des dates spécifiques.
Lancez votre recherche une fois que vous êtes satisfait des paramètres de filtrage. Vous pouvez encore les modifier une fois la recherche terminée et la réexécuter.
Téléchargez les résultats de la recherche
Si votre recherche aboutit à 1 000 résultats ou moins, vous pourrez les télécharger au format CSV. Vous pouvez les télécharger tous en même temps ou sélectionner les lignes qui vous intéressent pour télécharger un ensemble partiel. Vous pouvez maintenir la touche Shift enfoncée et cliquer pour sélectionner des résultats consécutifs dans le tableau ou maintenir la touche Ctrl enfoncée et cliquer pour sélectionner des résultats non consécutifs.
Conseil: si votre recherche donne plus de 1 000 résultats, vous pouvez ajouter d'autres filtres ou restreindre vos paramètres pour affiner la recherche et réduire le nombre de résultats. Vous pouvez également réduire la zone de recherche et effectuer la recherche plusieurs fois sur des zones différentes.
Nous sommes là pour vous aider
Consultez notre page des questions et réponses sur l'outil de localisation. Contactez notre équipe à l'adresse hello@ratio.city si vous avez des questions, si vous souhaitez effectuer une recherche mais que vous n'êtes pas sûr de savoir comment procéder, ou si vous souhaitez organiser une session de formation pour vous-même ou votre équipe.