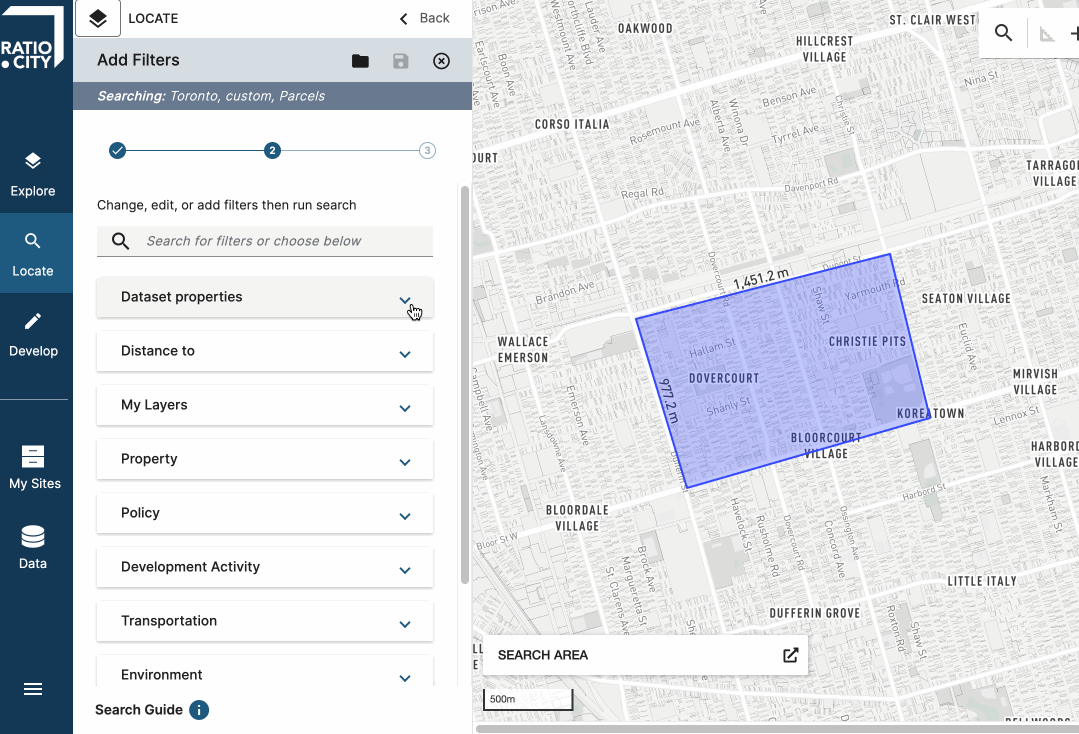Locate tool
Grâce à l’outil Localiser, vous pouvez:
trouver des sites sous-utilisés pour le développement et l’acquisition;
rechercher des précédents et des demandes de développement dans votre zone d’intérêt;
rechercher des sites répondant à vos critères personnalisés.
Rechercher à l’aide de modèles
Les modèles sont un moyen simple et rapide de rechercher des sites ou des précédents. Si vous souhaitez créer une recherche personnalisée, cliquez ici.
-
Site : une parcelle de terrain ou des lots de propriété. Ratio.City permet de créer des sites pour générer des rapports et des plans de masse en 3D.
Précédent : un exemple présentant des conditions ou des circonstances similaires. Utilisez les modèles précédents pour trouver des demandes de développement existantes dans votre zone d’intérêt.
-
Sites sous-utilisés : Superficie > 15 000 pi², code de catégorie de zonage, couverture existante < 40,00 %
Conditions du site : Superficie > 15 000 pi², limite de hauteur de zonage < 20 m, catégorie d’utilisation des terres, n’intersecte pas de zone réglementée par la TRCA, n’intersecte pas de zone d’importance environnementale
Entités de communauté : Superficie > 15 000 pi², distance du parc le plus proche < 500 m, distance de l’arrêt de transport en commun le plus proche < 500 m
-
Typologies de bâtiment : Statut de la demande de développement de l’aménagement communautaire, hauteur du bâtiment existant > 30 m, catégorie d’utilisation des terres
Conditions du site : Statut de la demande de développement de l’aménagement communautaire, catégorie d’utilisation des terres, code de catégorie de zonage, catégorie de patrimoine du site patrimonial répertorié
Entités de communauté : Statut de la demande de développement de l’aménagement communautaire, numéro de division du conseil de quartier, distance du parc le plus proche < 500 m, distance de l’arrêt de transport en commun le plus proche < 500 m
Définir la zone et l’ensemble de données de recherche
Sélectionnez « Utiliser un modèle » et choisissez de rechercher un site ou un précédent.
Sélectionnez un ensemble de données dans la liste déroulante.
L’ensemble de données que vous choisissez constituera la base des résultats de votre recherche. Pour commencer, nous vous suggérons d’utiliser l’ensemble de données sur les lots de propriété optimisé pour la plupart des modèles. Vous pouvez modifier ce choix plus tard.
Définissez votre zone de recherche avec les options de cercle, de polygone ou de vue cartographique.
Cercle : Faites glisser le cercle sur la zone à rechercher dans la carte et réglez le rayon. Conseil : si vous recherchez de l’information dans un certain rayon autour d’un site ou d’un point d’intérêt, centrez le cercle sur cet endroit.
Polygone : Cliquez sur la carte pour dessiner les points de votre polygone et double-cliquez pour terminer le dessin. Déplacez les points en cliquant dessus pour modifier la forme.
Vue cartographique : Faites un zoom sur la zone dans laquelle vous souhaitez effectuer une recherche. Si l’option ne s’affiche pas, la vue cartographique est trop grande. Zoomez davantage.
Cliquez sur « Choisir son modèle » pour continuer.
Sélectionner le modèle et lancer la recherche
Sélectionnez un modèle dans la liste. Pointez le curseur de la souris sur les options pour voir les filtres prédéfinis pour chaque modèle. Cliquez sur l’option souhaitée pour charger les paramètres de recherche.
Certains modèles peuvent comporter des paramètres à sélectionner (par exemple, le type de catégorie d’utilisation des terres). Choisissez ceux dont vous avez besoin et lancez votre recherche! Vous pouvez également télécharger les résultats de votre recherche.
Personnaliser votre modèle
Ajuster les paramètres de recherche
Nos modèles utilisent des paramètres de recherche par défaut qui s’appliquent tels quels. Toutefois, si vous souhaitez ajuster les paramètres, cliquez sur n’importe quel filtre de recherche pour ouvrir les options permettant de les modifier. Voici comment ajuster les paramètres de recherche.
Ajouter des filtres
Vous pouvez affiner la recherche d’un modèle en ajoutant d’autres filtres. Cliquez sur « Ajouter un filtre » et recherchez d’autres filtres. Une fois le filtre ajouté, celui-ci s’affiche dans la section « Filtres supplémentaires » et vous pouvez en définir les paramètres.
Ajoutez autant de filtres que vous le souhaitez et lancez la recherche.
Enregistrer un modèle personnalisé
Si vous avez personnalisé un modèle de recherche, cliquez sur l’icône de disquette en haut du volet de gauche pour enregistrer vos paramètres de recherche et l’utiliser ultérieurement.
Remarque : les paramètres de recherche sont enregistrés, mais pas les résultats. Si des données sont modifiées avant la prochaine recherche, il se peut que les résultats soient différents. Pour enregistrer les résultats de votre recherche, téléchargez-les au format CSV.
Conseil : rechargez une recherche enregistrée pour l’utiliser dans une autre zone. Pour rechercher une zone plus vaste que celle que notre plateforme peut actuellement traiter, enregistrez votre recherche, rechargez-la et exécutez-la à plusieurs endroits pour étendre la zone.
Créer une recherche personnalisée
Si vous souhaitez utiliser les capacités avancées de l’outil Localiser, vous pouvez créer votre propre recherche personnalisée à partir de zéro afin d’effectuer des recherches dans notre vaste catalogue et d’en croiser les données.
Choisir votre ensemble de données
Sélectionnez l’option de recherche personnalisée et choisissez un ensemble de données. Celui-ci sera la base des résultats de votre recherche.
Par exemple, sélectionnez Lots de propriété pour obtenir des résultats correspondant aux parcelles filtrées selon vos paramètres.
Si vous avez téléversé votre propre dossier de données, vous pouvez le sélectionner comme base de recherche afin de croiser vos données avec celles de Ratio.City.
Définir la zone de recherche
La zone de recherche peut être un cercle, un polygone ou une vue cartographique.
Cercle : Faites glisser le cercle sur la zone à rechercher dans la carte et réglez le rayon.
Conseil : si vous recherchez de l’information dans un certain rayon autour d’un site ou d’un point d’intérêt, centrez le cercle sur cet endroit.
Polygone : Cliquez sur la carte pour dessiner les points de votre polygone et double-cliquez pour terminer le dessin. Déplacez les points en cliquant dessus pour modifier la forme.
Vue cartographique : Faites un zoom sur la zone dans laquelle vous souhaitez effectuer une recherche. Si l’option ne s’affiche pas, la vue cartographique est trop grande. Zoomez davantage.
Ajouter les filtres
Si vous savez les filtres que vous utiliserez, écrivez-les dans la barre de recherche pour les trouver facilement.
Ouvrez les menus déroulants, parcourez les options et pointez la souris dessus pour en savoir plus. Les filtres sont organisés par catégorie, de la même manière que nos couches de données dans l’outil Explorer.
Pour ajouter un filtre à la liste, sélectionnez-le en cliquant dessus.
Ajuster les paramètres de recherche
En fonction du filtre que vous avez sélectionné, vous pouvez choisir parmi différents opérateurs.
Pour les champs de données textuelles (type chaîne ou booléen), filtrez à l’aide des opérateurs « égal à » ou « différent de » si l’ensemble de données compte entre 2 et 100 valeurs différentes et si le champ n’est pas une adresse URL.
Par exemple, pour rechercher des parcelles avec zonage à usage mixte, utilisez l’opérateur « égal à » et sélectionnez « usage mixte » comme critère.
Vous pouvez aussi rechercher des parcelles sans tenir compte des parcs en sélectionnant l’opérateur « différent de » et les parcs comme votre critère.
Les champs de données numériques (entiers et décimaux) s’utilisent avec les opérateurs « inférieur à », « supérieur à » ou « entre ».
Si vous souhaitez filtrer une seule valeur dans un champ de données numériques, utilisez l’opérateur « entre » avec la même valeur pour les entrées supérieure et inférieure. Par exemple, entre 2 <> 2.
Conseil : Vous pouvez exclure complètement certains filtres des résultats de la recherche. Par exemple, pour filtrer les parcelles qui ne sont pas des sites patrimoniaux (quel que soit le type), ajoutez les sites patrimoniaux comme filtre, puis cliquez sur « exclure » pour obtenir uniquement les parcelles qui ne chevauchent pas de sites patrimoniaux.
Utiliser le filtre de date
Le paramètre de date permet de filtrer les résultats pour certains ensembles de données comme les demandes de développement afin de trouver facilement des demandes avant, après ou entre des dates précises.
Lancez votre recherche avec les paramètres de filtres souhaités. Une fois la recherche terminée, vous pouvez modifier les paramètres et la relancer.
Télécharger les résultats de la recherche
Si la recherche donne 1 000 résultats ou moins, vous pourrez les télécharger au format CSV, tous en même temps ou partiellement en sélectionnant les lignes qui vous intéressent. Pour ce faire, maintenez la touche Maj enfoncée et cliquez pour sélectionner des résultats consécutifs dans le tableau ou maintenez la touche Ctrl et sélectionnez des résultats non consécutifs.
Conseil : si votre recherche renvoie plus de 1 000 résultats, ajoutez d’autres filtres ou restreignez vos paramètres pour affiner la recherche et réduire le nombre de résultats. Vous pouvez aussi réduire la zone de recherche et effectuer la recherche plusieurs fois sur différentes zones.
Nous nous ferons un plaisir de vous aider!
Consultez la page de notre FAQ sur l’outil Localiser. Communiquez avec notre équipe à l’adresse hello@ratio.city si vous avez des questions, si vous avez besoin d’aide pour effectuer une recherche ou pour réserver une séance de formation.